一覧表示画面
1.投稿された画像が表示されます
一覧から画像をクリックするとその画像の詳細ページが表示されます。
2.インフォメーション
このサイトの企画の概要やお問い合わせ先などを表記したインフォメーションページが表示されます。
3.表示切り替え
4.検索機能
投稿者名やキーワード、ジャンル、期間などで絞り込みができます。「全てのカテゴリ」で絞り込みがリセットされます。
また、「投稿順」と「Good人気順」で並び順を変更できます。
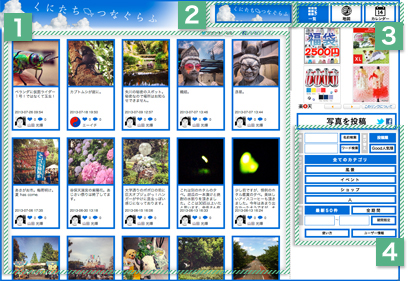
一覧から画像をクリックするとその画像の詳細ページが表示されます。
このサイトの企画の概要やお問い合わせ先などを表記したインフォメーションページが表示されます。
投稿者名やキーワード、ジャンル、期間などで絞り込みができます。「全てのカテゴリ」で絞り込みがリセットされます。
また、「投稿順」と「Good人気順」で並び順を変更できます。
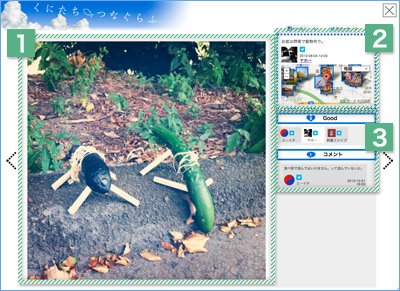
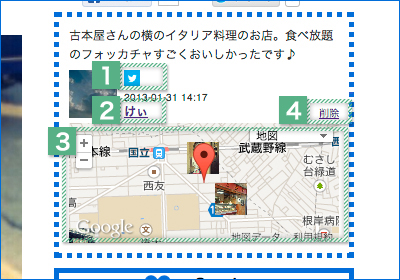
投稿者のTwitterやFacebookのアカウントのページを開くことができます。
投稿者の名前が表示されます。クリックすると、その投稿者の投稿一覧を見ることができます。
投稿時に位置情報を登録していた場合、ここに地図が表示されます。
投稿したアカウントでログインすると、自分の投稿については、削除ボタンが表示され、その投稿を削除することができます。
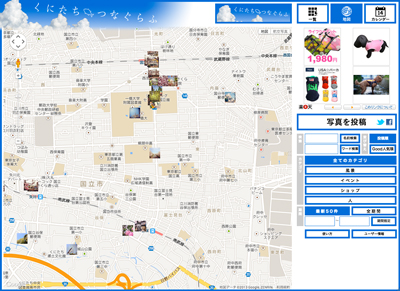
位置情報を登録して投稿された画像を、地図画面で見ることができます。
地図上の投稿画像をクリックすると、投稿詳細の画面に移動します。
地図上をドラッグすると地図を移動できます。
左上に表示されているパネルやマウスホイールでズームレベルを変更できます。また、ストリートビュー表示での表示もできます。
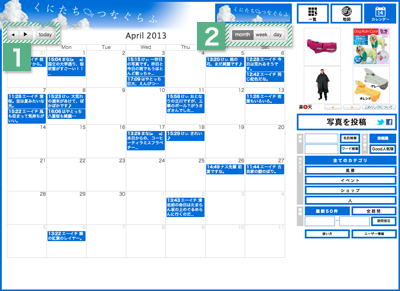
投稿された日付で確認することができます。
カレンダー内の投稿者・コメントをクリックすることで、投稿詳細の画面に移動します。
前の月、次の月、現在を切り替えることができます。週表示の場合は前の週・次の週、日表示の場合は前の日・次の日が切り替えられます。
月表示、週表示、日表示を切り替えられます。
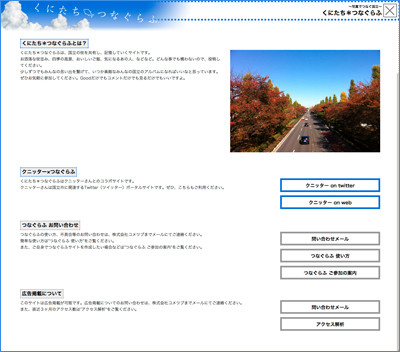
サイトごとの企画概要や使い方、お問い合わせについてなどが表記されています。
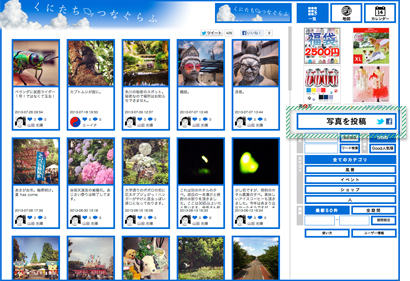
すでにTwitterまたはFacebookで認証をしている場合は、投稿画面が表示されます。
※まだ認証をしていない場合は、Twitter/Facebook認証画面が表示されます。認証後に、写真投稿が可能になります。
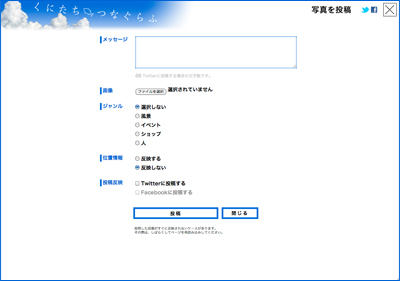
コメントを入力してください。必須項目です。
Twitterに反映する場合は文字数の制限があります。入力欄の下の文字数を確認ください。
ボタンをクリックして、投稿するパソコン内から画像を選択してください。
該当するジャンルを選択してください。
「反映する」を選択した場合、下に表示される地図で該当の位置をクリックしてください。地図はドラッグで移動、左上の + - ボタンやマウスホイールでズームが調整できます。
「反映する」を選択したまま位置を登録しない場合、エラーが表示されます。
反映したくない場合は「反映しない」を選択してください。
それぞれチェックを入れた場合、それぞれに投稿が反映されます。
反映したくない場合はチェックをはずしてください。
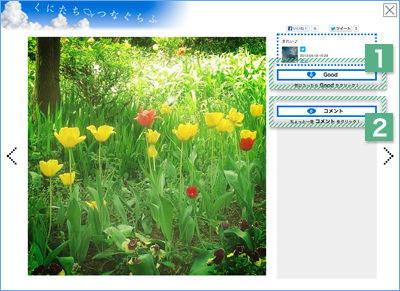
このボタンからGood出来ます。
Good時にTwitterに投稿したり、Facebookでシェアすることもできます。
あ、いいなと思ったら気軽にGoodしてみましょう。
このボタンからコメントが出来ます。 コメント時にコメントつきでツイートしたり、Facebookでシェアすることもできます。
※まだ認証をしていない場合は、Twitter/Facebook認証画面が表示されます。認証後に、Good、コメントが可能になります。
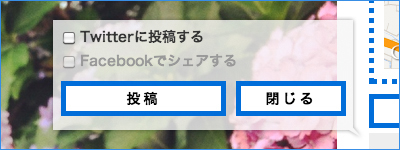
チェックをいれると、Twitterにも投稿されます。
Twitterに投稿したくない場合はチェックをはずしてください。
Twitterでログイン認証していない場合はチェックできません。
チェックをいれると、Facebookでシェアします。公開範囲は認証時に設定した公開範囲になります。
Facebookでシェアしたくない場合は、チェックをはずしてください。
Facebookでログイン認証していない場合はチェックできません。
クリックするとGoodできます。
クリックすると、Goodするのをキャンセルできます。
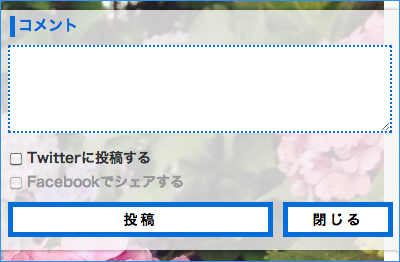
チェックをいれると、Twitterにもコメント付きで投稿されます。
Twitterに投稿したくない場合はチェックをはずしてください。
Twitterでログイン認証していない場合はチェックできません。
チェックをいれると、Facebookでもコメント付きでシェアします。公開範囲は認証時に設定した公開範囲になります。
Facebookでシェアしたくない場合は、チェックをはずしてください。
Facebookでログイン認証していない場合はチェックできません。
クリックするとコメントを投稿できます。
クリックすると、コメントをキャンセルできます。
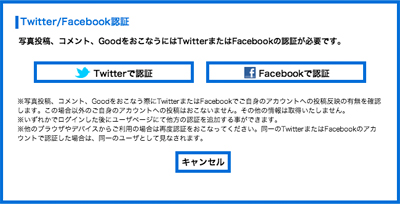
Twitter認証画面に移動します。認証完了後、トップページに戻ります。
Facebook認証画面に移動します。認証完了後、トップページに戻ります。
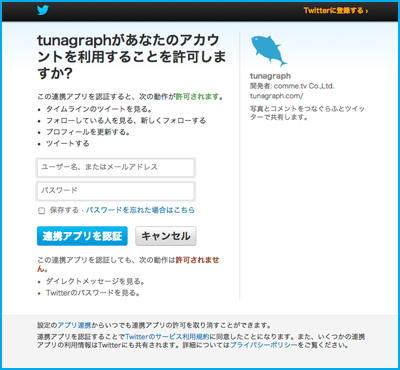
お使いのブラウザでTwitterにログインしていない場合はログインし、「連携アプリを認証」をクリックしてください。
つなぐらふに許可される項目が表示されますが、つなぐらふでは下記の動作のみ行います。
・画像投稿時、Goodする時、コメントする時に「Twitterに投稿する」を選択した場合に、認証したアカウントでツイートする。
・画像投稿、Good、コメントをした際に、投稿者の名前とアイコン、Twitterアカウントへのリンクを表示する。
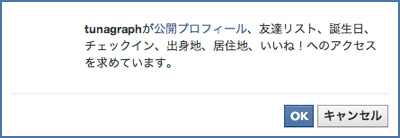
お使いのブラウザでFacebookにログインしていない場合はログインし、「OK」をクリックしてください。
アクセスを求める項目が表示されますが、つなぐらふは下記の動作のみ行います。
・画像投稿時、Goodする時、コメントする時に「Facebookで投稿/シェアする」を選択した場合に、認証したアカウントで投稿/シェアする。
・画像投稿、Good、コメントをした際に、投稿者の名前とアイコン、Facebookアカウントへのリンクを表示する。
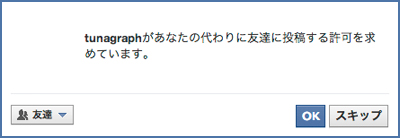
Facebookで投稿やシェアする際の公開範囲を設定できます。
左下のプルダウンメニューから、公開範囲を設定し、「OK」をクリックしてください。
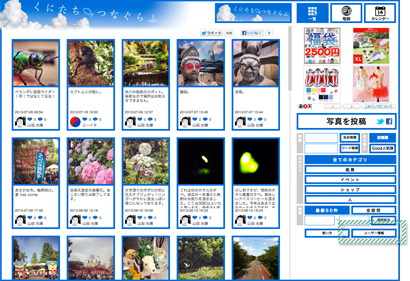
右下の「ユーザー情報」からユーザー情報変更画面を表示できます。
ユーザー情報を確認・変更・ログアウトができます。
※まだ認証をしていない場合は、Twitter/Facebook認証画面が表示されます。
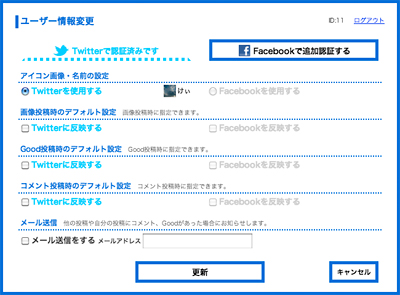
現在ログインしているアカウントを確認したり、設定の変更、ログアウトができます。
Facebookでのみ認証している場合に表示されます。
両方で認証することで、投稿時に両方に反映させることができます。
Twitterでのみ認証している場合に表示されます。
両方で認証することで、投稿時に両方に反映させることができます。
Twitter/Facebook両方で認証している場合に、つなぐらふ内でどちらのアイコン/名前を使用するかを変更できます。
それぞれチェックを入れて(はずして)おくと、画像投稿時にそれぞれチェックを入れた(はずした)状態で表示されます。投稿毎にチェックをはずす(入れる)こともできます。
それぞれチェックを入れて(はずして)おくと、Good投稿時にそれぞれチェックを入れた(はずした)状態で表示されます。投稿毎にチェックをはずす(入れる)こともできます。
それぞれチェックを入れて(はずして)おくと、コメント投稿時にそれぞれチェックを入れた(はずした)状態で表示されます。投稿毎にチェックをはずす(入れる)こともできます。
メールアドレスを設定してチェックを入れておくと、このサイトへの画像投稿や、自分の投稿へのGood、コメントされた時にメールでお知らせします。
設定の変更は「更新」ボタンをクリックすると反映されます。
ここをクリックすると、現在、認証しているユーザをログアウトすることができます。
共同パソコンなどをご利用の場合は、必ずご利用後にログアウトしてください。
再度、使用する際は、TwitterまたはFacebookの認証をおこなう必要があります。
他にも、わからないことや疑問点があれば、FAQを参照してください。